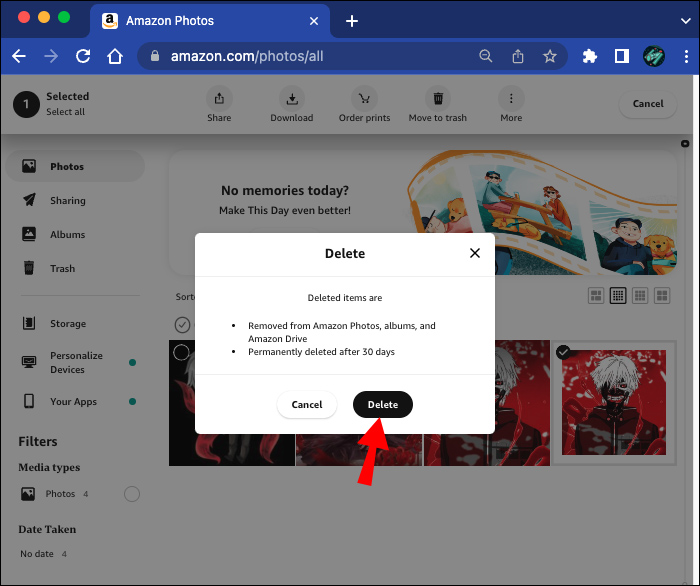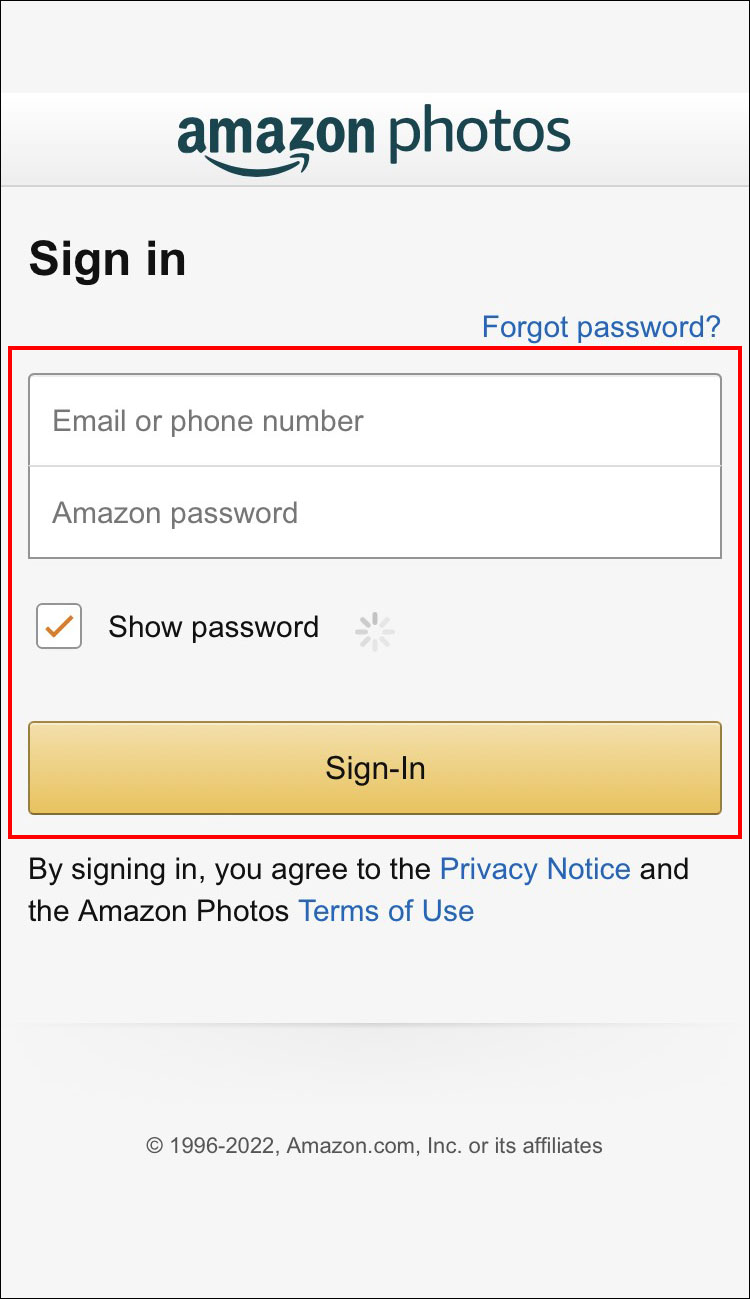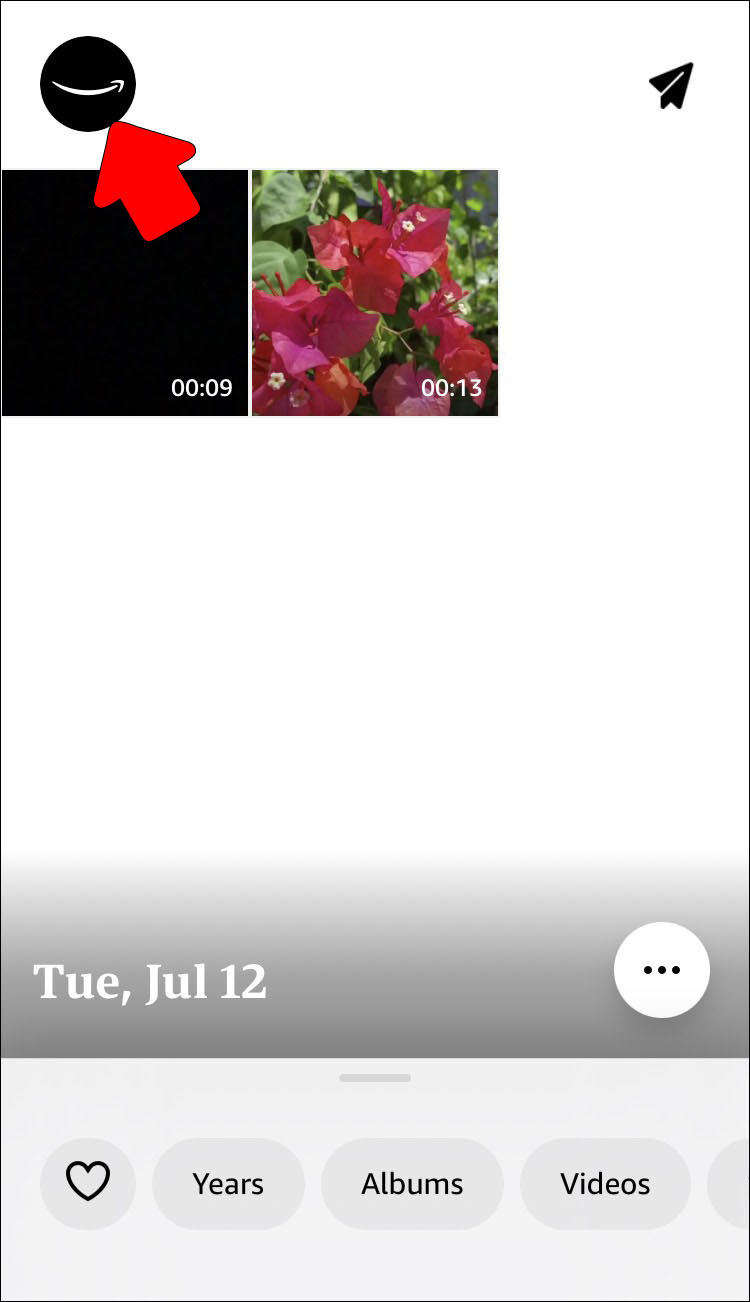Amazon Photos is a secure way to save your photos. Using their cloud-based service lets you free up space on your phone or desktop computer and ensures that your photos are safe and backed up. Although Amazon Photos makes it easy to manage photos on your devices, it can be annoying to have duplicate photos in the Photos account eating up storage space there.
Have you wanted an easy way to remove duplicates from Amazon Photos? If so, this article is for you. We’ll discuss how to remove duplicate photos from Amazon Photos using a few different methods.
Duplicate Amazon Photos
Users with an Amazon account are limited to 5GB of photo storage. To stay below that amount, it can be beneficial to permanently delete duplicate photos.
Having duplicate photos in your Amazon Photos account is not usual. By default, the storage system should detect if you are trying to upload a photo that’s already being stored there. But how the photos are named or how you sync your devices could result in duplicate photos slipping through.
For instance, you could have two photos of the same image, but they are different file sizes. In this situation, Amazon Photos will recognize them as being different because its algorithm generally only identifies a photo as a duplicate if they have the same filename. This means if you’re trying to upload an image that has the same name as one already in your account, it’ll be disregarded and not uploaded.
While this detection rule can sometimes fail, in general, if you upload a photo that’s named differently than the one already on the cloud, the attempt will be successful. In fact, there’s no other method for the detection of duplicate photos other than the file name.
It can be difficult and time-consuming to go through your entire account library searching for and deleting duplicate photos. And if you have many photos, it could prove to be even more frustrating. It’s easy to miss them when scanning by eye, but there are other ways to ensure that your account doesn’t have duplicate photos.
Here are two different methods to remove duplicates from your Amazon Photos account.
How to Remove Amazon Photos Duplicates
Locating and removing duplicate photos from your Amazon Photo account can be accomplished effectively by using duplicate photo finder software. Once installed, you can easily remove unwanted duplicates from your account. This will save you from going through a seemingly endless number of photos that are stored on the Amazon Photos cloud.
You’ll first need to sync your Amazon Photos account to your computer. Once you’ve established that, you can use duplicate photo finder software to locate and delete them. Here’s how to sync your account:
- Navigate to Amazon Photos.
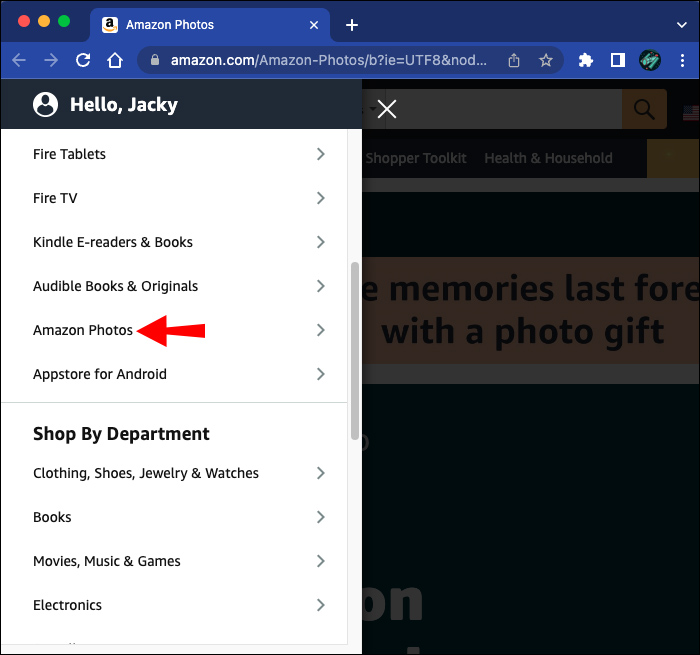
- Scroll to the bottom of the page and tap on “Photos Download for Desktop.”

- Install and launch the app.

- If prompted, log in to your Amazon Photos account using your credentials.

- Tap the “Downward arrow” next to your account name

- Select “Preferences.”

- From the popup window, click on the “Sync” tab, and press “Enable sync.”

- Tap “Yes” to Enable Sync.

- Choose the folder or folders you wish to sync. Make sure that the box next to “Pictures” is selected.

- Press the “Sync” button.

Depending on the number and size of the photos you need to sync, the process could take some time. Once completed, you can move forward and download the Cisdem Duplicate Finder app to remove your duplicate photos. To do so, follow the instructions below:
- Download, install, and launch Cisdem Duplicate Finder.

- Tap the “+” icon and select your Amazon Drive folder.

- Select the “Pictures” folder.

- Click “Open”.

- and then “Scan”.

- When the scan has finished, you’ll see a list of duplicate photos.

- Select the checkbox below each image that you want to delete.

- Tap the “Delete” button and then “Yes” to confirm.

Using this method, you can easily find and delete duplicate photos. If your phone or other devices are synced to your Amazon Photos account, the photos will also be deleted from those devices.
Cisdem Duplicate Finder works by using a scanning algorithm that compares files based on not only file name, size, or timestamp, but content as well. It not only works great for pointing out duplicates in Amazon photos, but can be used to locate duplicate videos, audio files, and documents. Since it has a free trial period, you can use it once to test it out. If you find it beneficial and want it for long-term use, you can purchase it with a one-time payment.
How to Remove Amazon Photos Duplicates Manually
Some users aren’t comfortable using software that automatically detects duplicate photos. If you don’t want to use an app and your Amazon Photos library doesn’t contain thousands of photos, you can remove them manually. However, without using an app, you’ll need to visually inspect all of your photos to locate possible duplicates. If you’d like to continue with this method, follow these steps:
- Log in to your Amazon Photos account.

- From the left side menu, click “Your Photos.”

- Your Amazon photos will be displayed to the right of the side menu.

- For easier viewing, select the second display icon to see thumbnail images of your photos.

- Browse through your photos and identify those that are duplicates.

- To delete a duplicate photo, hover your mouse over the thumbnail and tap the icon of the circle with a checkmark to select it.

- Using the menu at the top of the screen, Click “Move to trash.”

- To confirm your selection, press “Delete.”

Although a much slower process than using an app, with a careful eye, you can locate duplicate photos and manually delete them.
How to Avoid Possible Duplicate Photos
Being proactive can help to reduce the number of duplicate photos in your Amazon Photos account. By turning off the auto-save feature, you can pick and choose exactly which photos you’d like to upload and save to its cloud. To learn about how to do this, do the following:
- Navigate and log in to your “Amazon Photos” app account.

- Using the top menu, tap on “More.”

- Select “Settings.”

- Tap “Upload Settings” under “Account Settings” and Toggle off the “Auto-Save” feature.

Now your photos won’t be automatically saved to your Amazon Photos account. You can select which photos you’d like to manually upload which can help to prevent duplicate photos from ending up in your account.
Additional FAQs
Are Amazon Photos and Amazon Drive the same thing?
Technically, yes. Amazon Photos and Amazon Drive are essentially the same as both are Amazon cloud storage devices. The difference is that Amazon Photos is solely for the storage of photos and videos. Amazon Drive is storage for most common file types, such as documents and spreadsheets.
Removing Duplicate Amazon Photos Explained
No one wants duplicate photos in their Amazon Photos account. By removing duplicates, you’ll gain more space, not only in your cloud account but also on any devices that are synced to it. You can delete repetitive photos by using an app, or you can do it manually. The choice is yours.
Have you removed duplicate photos from your Amazon Photos account? Did you use an app or did you choose to do it manually? Let us know in the comments section below.
Disclaimer: Some pages on this site may include an affiliate link. This does not effect our editorial in any way.